程序员优雅使用macOS指南
最近结合iTerm2+oh-my-zsh+powerline配了一个我自认为堪称艺术品的mac环境出来~
软件包管理
brew管理命令行软件
程序员使用mac要优雅,首先要管理好软件,所有能通过AppStore安装的软件一律通过AppStore管理,AppStore里没有的软件全部尽可能通过brew(一个命令行的包管理工具,相当于第三方AppStore)管理,所以先安装brew(项目官网:Homebrew)。 打开终端(Launchpad—>其他—>终端,或者直接command+空格,输入terminal然后回车) 在终端键入如下命令:
/usr/bin/ruby -e "$(curl -fsSL https://raw.githubusercontent.com/Homebrew/install/master/install)"
brew可以拿来管理没有图形界面的程序,比如node,git,wget等等,这里介绍一些常用的简单命令:
查看你安装好的所有程序:
brew list
搜索你想要装的app,
brew search <your app name>
安装你想要的app:
brew install <your app name>
更新brew:
brew update
一键更新所有app:
brew upgrade
卸载app:
brew uninstall <your app name>
brew cask管理图形界面软件
装好brew后只能拿来装命令行下使用的app,还需要brew cask(项目官网:Homebrew-Cask)来管理图形界面的程序,键入:
brew tap homebrew/cask
然后通过类似的命令就可以管理图形界面程序。
比如要安装Google Chrome浏览器,就可以先运行:
brew cask search chrome
得到想要的app的全名为google-chrome,然后运行:
brew cask install google-chrome
谷歌浏览器就已经装好了。
为brew cask添加一键升级所有软件命令
brew cask虽然好用,但是比起原生的brew,它缺少了很关键的一个功能,就是类似于brew upgrade的一键更新所有已安装的图形界面软件的功能,这个时候就需要brew-cask-upgrade了。
brew tap buo/cask-upgrade
然后当你需要更新所有图形界面软件的时候使用如下命令
brew cu -a
mac OS终端命令行配置
不得不说mac自带的终端太难用,没有自动补全,也没有着色,所以接下来是配置出一个更强大、更优雅的终端的教程,主要使用iTerm2 + Oh My Zsh + Powerline。这是我最后配置出的效果图:
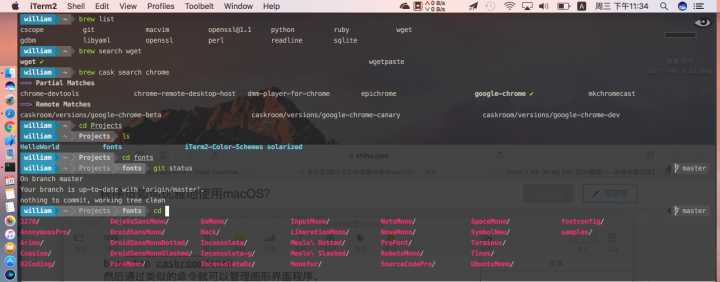
按F12自动出现一个下拉式的终端,有自动补全、着色还有各种酷炫的提示功能。
安装iTerm2代替自带终端
安装iTerm2(项目地址:iTerm2 - macOS Terminal Replacement)代替自带的终端:
brew cask install iterm2
以后就不用打开自带的终端了,全部使用这个iTerm2。
安装oh-my-zsh(项目地址:robbyrussell/oh-my-zsh)代替默认的bash
sh -c "$(curl -fsSL https://raw.githubusercontent.com/robbyrussell/oh-my-zsh/master/tools/install.sh)"
安装了oh-my-zsh后,所有程序员需要的基本功能都已经有了,嫌麻烦的同学做到这一步也就可以了,后面的事情主要是美化字体和着色。
配置zsh的自动补全和高亮的插件
git clone https://github.com/zsh-users/zsh-completions ~/.oh-my-zsh/custom/plugins/zsh-completions
git clone https://github.com/zsh-users/zsh-syntax-highlighting.git ${ZSH_CUSTOM:-~/.oh-my-zsh/custom}/plugins/zsh-syntax-highlighting
然后把这两个插件添加到zsh里面,oh-my-zsh自带了一些插件也可以用上,用vim或者别的编辑器编辑你当前用户目录下的.zshrc文件:
vim ~/.zshrc
修改plugins这一行使之如图所示:
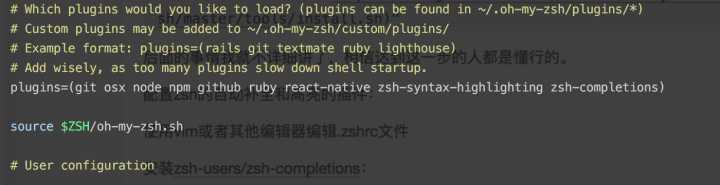
然后运行以下命令以使其生效:
source ~/.zshrc
没有生效的话就删掉.zcompdump文件再重启终端(碰到一些奇怪的问题也可以这样解决):
rm ~/.zcompdump
使用agnoster主题
-
下载agnoster主题,到下载的工程里面运行install文件
./install,主题将安装到~/.oh-my-zsh/themes目录下。 -
设置使用该主题,进入~/.zshrc打开.zshrc文件,然后将ZSH_THEME后面的字段改为agnoster,即ZSH_THEME=”agnoster”(agnoster即为要设置的主题)。
安装powerline字体
第4步安装的主题需要配合powerline字体才能使用,接下来安装powerline字体,地址在这里:powerline/fonts:
- 将工程下载下来后cd到install.sh文件所在目录。
- 执行
./install.sh指令安装所有Powerline字体。 - 安装完字体库之后,把iTerm 2的设置里的Profile中的Text 选项卡中里的Font设置成 Powerline的字体,也就是名称里带有for Powerline的字体:
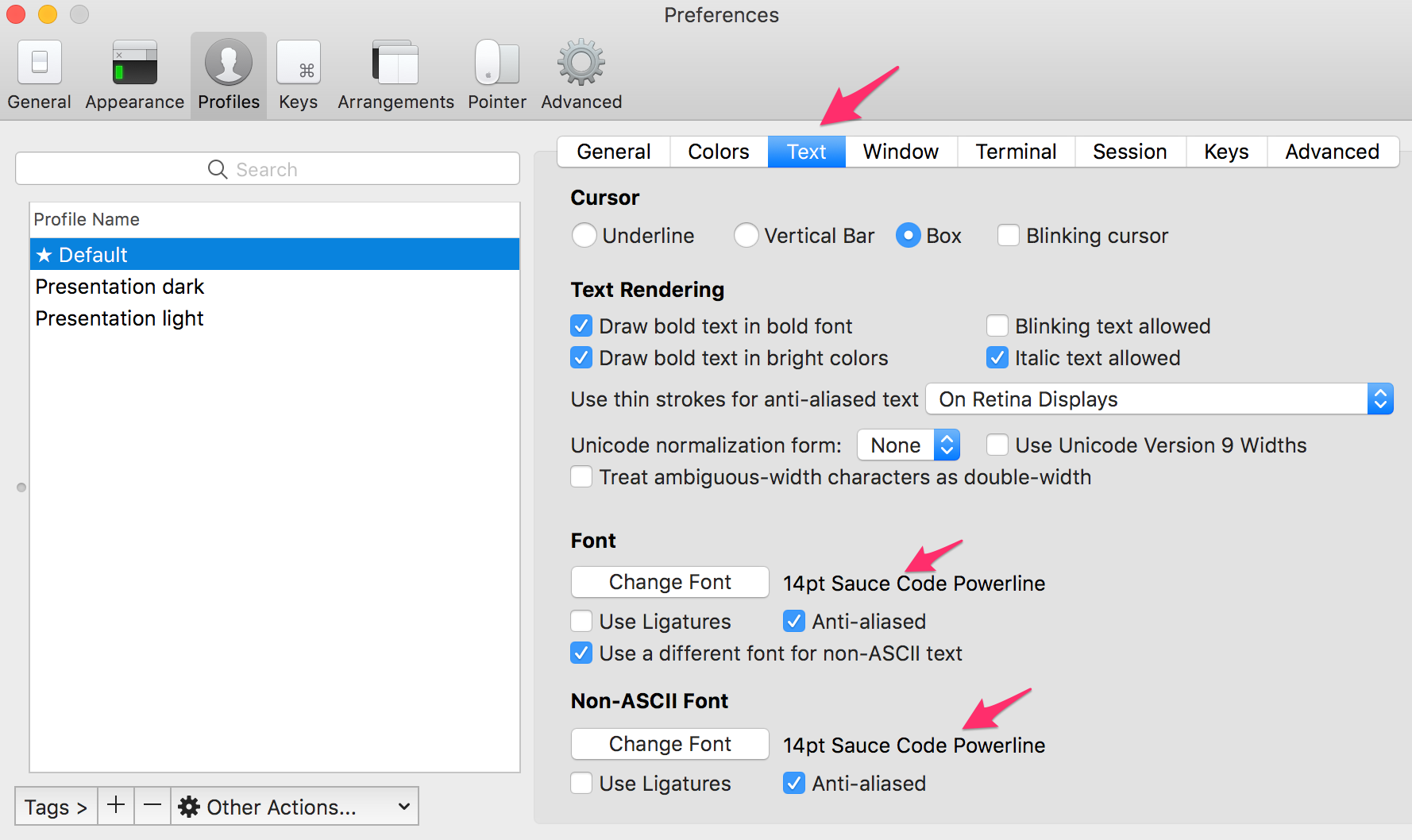
配色方案
-
安装配色方案。
git clone git://github.com/altercation/solarized.git
进入刚刚下载的工程的solarized/iterm2-colors-solarized 下,直接双击 Solarized Dark.itermcolors 和 Solarized Light.itermcolors 两个文件就可以把配置文件导入到 iTerm2 里。
- 配置配色方案。
在 iTerm2 里通过load presets选择刚刚安装的配色主题即可 。
F12自动呼出终端
这里还要配置一下 F12自动呼出终端:
- 勾选键盘,将F1、F2等键用作标准功能键:
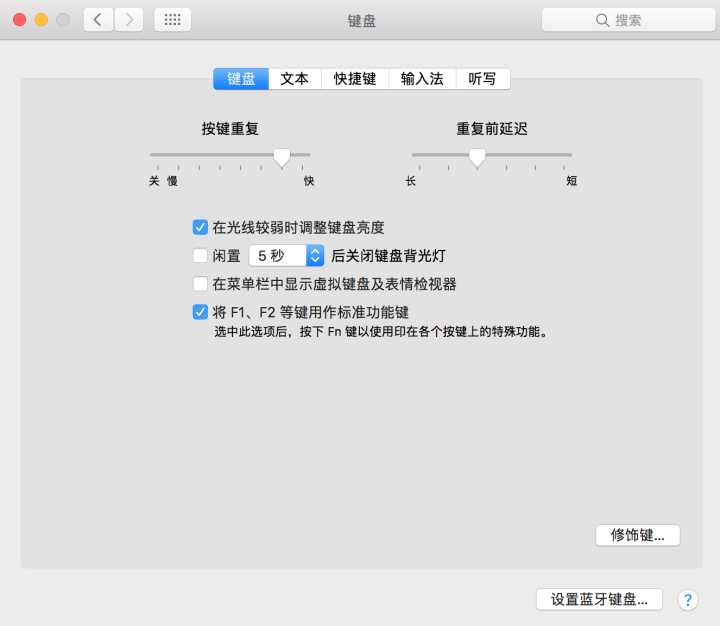
- 把键盘–>快捷键–>显示Dashboard F12前面的勾去掉:
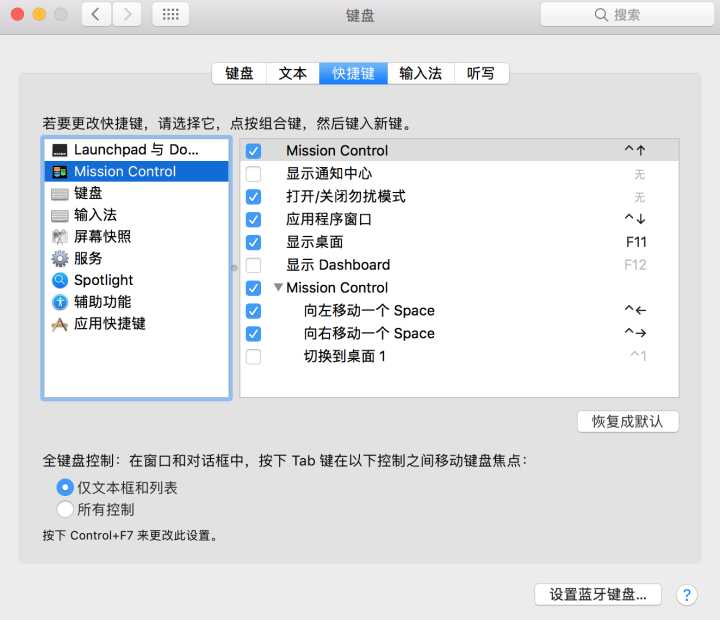
- 在iTerm2设置里Keys–>HotKey里的东西都勾上:
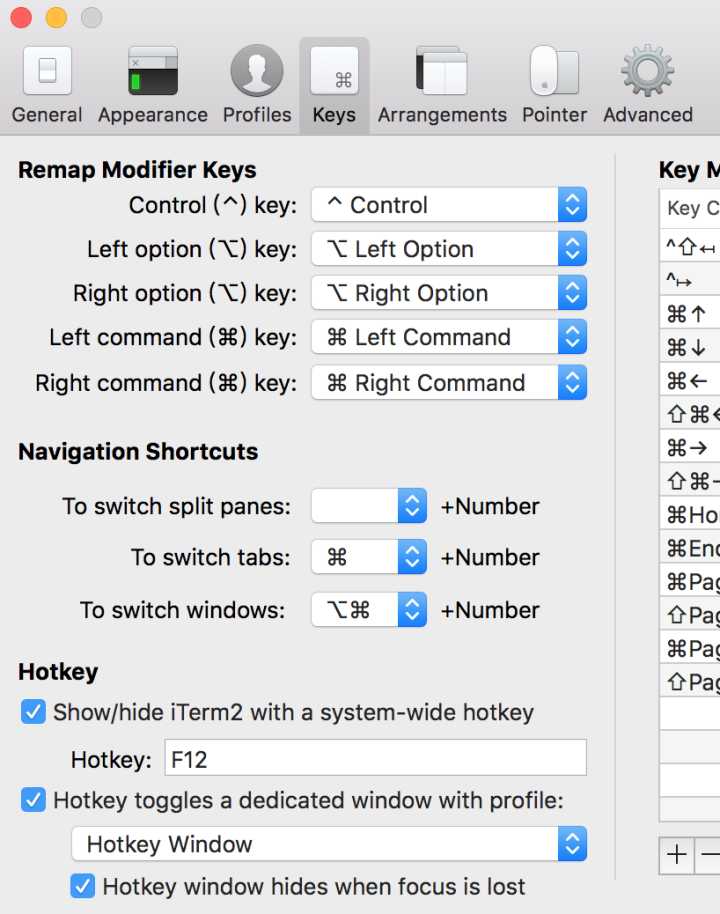
安装powerline[可选]
这一步可选,其实我觉得不用powerline还好看一点。安装powerline(项目地址:Installation - Powerline beta documentation):
pip install powerline-status
添加powerline到环境变量:
# config for powerline
if [ -d "$HOME/Library/Python/2.7/bin" ]; then
PATH="$HOME/Library/Python/2.7/bin:$PATH"
fi
. /Users/william/Library/Python/2.7/lib/python/site-packages/powerline/bindings/zsh/powerline.zsh
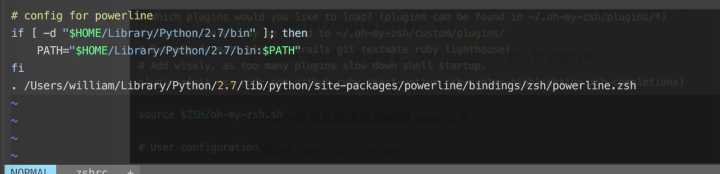
注意.后面有空格,并且要把/powerline/bindings/zsh/powerline.zsh前面的地址替换成你自己的安装地址,通过pip show powerline-status可以得到你的powerline安装信息,其中Location后的地址就是你的安装地址,比如我的:
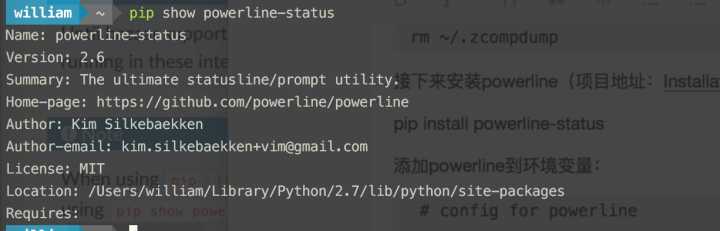
然后删掉.zcompdump文件再重启终端:
rm ~/.zcompdump

 Zhihu
Zhihu